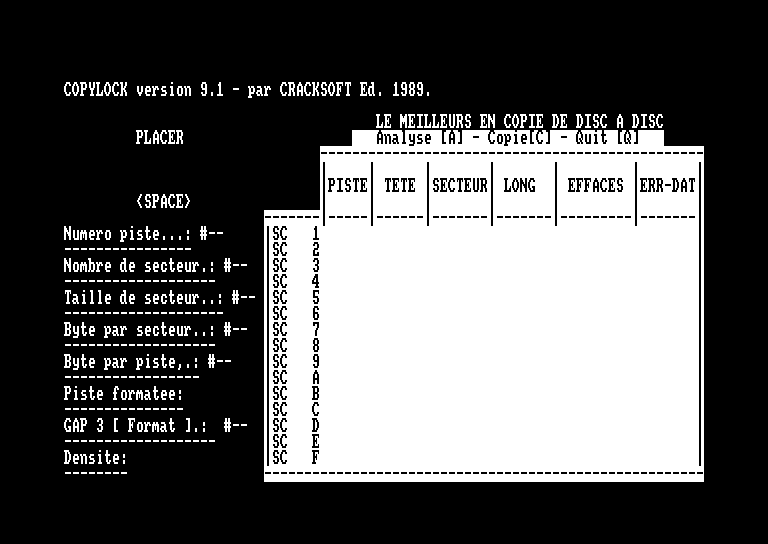Accueil19765 PROGRAMMESPROTECTIONSDumpeurs9879 commentaires LiensContactDonationsFORUM
NOTICE TEXTE n° 1 (37.68 Ko)

| Session end : 12h00m00s | Hide picture Sexe : OFF | Donations 2025 : 721.79 € |
NOTICE / MANUAL
TXT (1)
NOTICE TEXTE n° 1 (37.68 Ko) 
S m a r t P l u s
by
Rob Buckley of Radical Software
for the CPC464 & 6128+
C o n t e n t s
Page
Introduction .................................. 2
RGB Slider .................................... 2
Colour Chart .................................. 3
X, Y Coordinates .............................. 3
Ink and Colours ............................... 4
Functions .......................................... 5
(1) Palette On/Off ................................ 5
(2) Quit .......................................... 5
(3) Load Screen/Block/Text ........................ 5
(4) Save Screen/Blocks ............................ 6
(5) Background Colour Set ......................... 6
(6) Border Set .................................... 6
(7) Print Screen Dump ............................. 6
(8) About Smart Plus .............................. 6
(9) Text .......................................... 6
(10) Clear Area .................................... 7
(11) Pen ........................................... 7
(12) Line .......................................... 7
(13) Fill Area ..................................... 8
(14) Box ........................................... 8
(15) Spray ......................................... 9
(16) Ellipses ...................................... 9
(17) Window Definition ............................. 9
(18) Swap Ink ..................................... 10
(19) Erase ........................................ 10
(20) Copy Window .................................. 10
(21) Flip X ....................................... 11
(22) Flip Y ....................................... 11
Memory and Line Types ........................ 11
Animation and Frames ......................... 12
Credits ...................................... 14
Please Note: Smart Plus has now been placed into Public Domain
by its author Rob Buckley of Radical Software, who still owns
the copyright.
-1-
I n t r o d u c t i o n
Despite the complexity and large number of functions which Smart Plus
gives you, it is completely joypad operated and very user-friendly.
The screen length is increased, so it possible to fit both a standard
CPC size screen and the control panel onto the monitor at the same
time. This means everything you need is displayed completely on the
screen, making it easier and faster to work with.
On the lower half of the screen is an arrow which indicates exactly
where on the screen you are pointing. Using the joypad you can move it
around the screen. Pressing the FIRE button will cause an effect,
which will depend on where the arrow is pointing.
Everything in Smart Plus is controlled from the control panel. There
are a number of different sections which are all vital for creating
good graphics.
1. RGB SLIDER. This allows the current pen to be changed to any
---------- colour from a range of 4096 colours.
2. X, Y COORDINATES. This tells you where the arrow is pointing on the
---------------- 160x200 pixel graphics screen.
3. INK & COLOURS. This will set which of the 16 colours to use, as a
------------- Foreground, Background or Transparent colour.
4. FUNCTIONS. Gives access to the 22 basic functions which can be used
--------- in Smart Plus. These includes Load, Save, Print, Text,
Fill, Ellipse and many others.
5. MESSAGE AND INPUT. This displays messages such as giving directions
----------------- as to the function your currently using, asking
questions, inputting text and showing errors.
6. MEMORY AND LINE TYPES. This allows selection of four different line
--------------------- types. The rest require 128k machines, and
can Backup or Restore, turn On/Off Overscan
screens etc. You can also create animations. To use any of these
functions the arrow must be placed over the one you require, and then
by pressing the FIRE button.
RGB SLIDER
----------
The RGB Slider is your effective control over the colour you want.
Unlike the CPC which has 27 set colours the Plus machine can have
4096. This means that colours can't be given names like sky blue or
magenta as there aren't enough names. All colours now are represented
in RGB values, that is how much Red, Green & Blue are in each colour.
_ _ _
: : : Each Slider (Red, Green & Blue) can be set to a number 0-15.
: : : Theoretically this means 16x16x16 or 4096 possible colours
- - - which can be attached to one of the available 16 colour
F F F palette. Each number is represented in HEX (hexadecimal),
meaning that it counts in base 16 or numbers 0-F. The
possible values are 0,1,2,3,4,5,6,7,8,9,A,B,C,D,E,F.
-2-
From now on all colours mentioned in this manual will take the form of
these hexadecimal number e.g E49 or 1AC. The first number represents
Red, the second Green and third Blue or RGB. The slider is also in
this order too.
To use the slider move the pointer over the slider bar you wish to
change. Say the middle Green one! Now by pressing the FIRE button
the number at the bottom of the column should change to represent your
position on the bar.
This takes quite a while to get used too, and getting just the right
colour can take some time, but with practice you will learn what sort
of RGB values give certain colours. For instance to get a Mauve colour
the Red and Blue values need to be higher then the Green, the intesity
increasing the larger the gap between them.
Here below is a chart of the standard CPC colours and their
equivalents in RGB values. Using these values effectively turns Smart
Plus into a standard CPC graphics program.
COLOUR CHART
------------
INK COLOUR RGB INK COLOUR RGB
0 Black 000
1 Blue 004 14 Pastel Blue 050
2 Bright Blue 00B 15 Orange D40
3 Red 400 16 Pink D54
4 Magenta 404 17 Pastel Magenta F5F
5 Mauve 40B 18 Bright Green 0A0
6 Bright Red C00 19 Sea Green 2C2
7 Purple C04 20 Bright Cyan 0DD
8 Bright Magenta B0B 21 Lime Green 0C0
9 Green 040 22 Pastel Green 0FF
10 Cyan 445 23 Pastel Cyan 3D3
11 Sky Blue 44D 24 Bright Yellow FF0
12 Yellow 050 25 Pastel Yellow FF5
13 White 444 26 Bright White FFF
X, Y COORDINATES
----------------
The X,Y Coordinates box show is found in the lower left hand corner
of the screen. This shows the cursor position when the cursor is on
the graphics screen. When on the menu area the coordinates will
dissappear, and only reappear when on the top half of the screen.
X:55 Y:197 Standardly the X, Y can be from 0-159 across and
0-199 down on a standard screen and 0-192 across
and 0-271 down on an overscan screen. When working on an overscan
screen then position of the screen will not affect the X, Y
coordinates and they will display their appropriate values.
The X, Y values will also show the size of text when you are using the
Text Function. The text size will be displayed in Pixel size e.g 18x12.
-3-
INKS AND COLOURS
----------------
One of the most powerful features of Smart Plus is the ability to use
the 4096 colours the Plus machine is capable of. At anyone time the
number of colours that can be on the screen is 16. The colours which
form the 16 are called the palette.
Each one of these colours can be from the range of 4096, meaning you
can have 16 different Greens, or everything Red. Try loading the
screen SPACE in Overscan or Normal. Its palette is mostly made up of
Reds and Greys.
On the right are the 16 different colours which form the palette. On
the far left are three boxes which show the current status of the
colours. These 3 are as follows:
1. Transparency On/Off.
2. Background Colour.
3. Foreground or current ink colour.
First we will deal with the Current Ink Colour, as this is the most
used. When you are drawing a line or a point on screen, this box will
show what that colour will be. This colour is changed by pressing the
FIRE button on one of the 16 colours to its right. Pressing the
FIRE button on one of these will automatically change the
foreground colour box, and become the current drawing colour.
Second is the Background Colour. This is standardly ink 0 but can be
set to any of the 16 colours. Some commands such as Erase, Clear,
Area, Change Ink & Line Types use this function. It also becomes the
Transparent Colour, which we will now come on to.
Transparancy On/Off is used with almost all of the window functions
and when ON makes the background colour effectively transparent. This
means it is possible to copy blocks onto areas of screen, and only
overprint what is required. This means that you can write some text.
Set the Text Colour to Background Colour. Now by copying the block
over another part of the screen will make the picture show through
only the text characters.
This works with Load, Block, Flip X, Flip Y and Copy. Some very
interesting effects can be achieved by using the Transparency Option.
NOTE: If you wish to save the palette with a screen or block the
Palette Function icon should be ON i.e. have a tick on it.
-4-
F U N C T I O N S
The Functions Menu is your method of telling Smart Plus what you want
to do next. There are twenty two function icons which range from
Border Colour to Fill & Ellipses. To use a function place the pointer
over the icon and press the FIRE button. Smart Plus will then
display in the Message Panel what it expects you to do next. Here is
the complete list in order of all the function icons.
1. Palette On/Off 12. Line
2. Quit 13. Fill Solid/Pattern
3. Load Screen/Block/Text 14. Box
4. Save Screen/Block 15. Spray Can
5. Background Colour Set 16. Ellipse
6. Border Colour Set 17. Window Definition
7. Printer Screen Dump 18. Swap Ink
8. About Smart Plus 19. Erase
9. Text 20. Copy Window
10. Clear Area 21. Flip Window in X
11. Pen 22. Flip Window in Y
NOTE: That when you move the cursor from where the menus are and
into the graphics screen the bottom right hand corner of the screen
will become an editing zoom mode which displays exactly where the
cursor currently is. This is replaced as soon as the cursor is brought
within the menu area again.
Function (1) PALETTE ON/OFF
------------ --------------
This simply toggles whether when loading or saving a screen or block
if you should Save/Load the Palette File with it or not. It will load
a palette file with a picture if the icon has a tick, and not if there
is a cross.
Palette files also contains the 64 Frames which are used in the
Animation Functions. It you don't load the palette you won't have the
windows loaded either. See the FRAMES AND ANIMATION section for
further information on this.
Function (2) QUIT
------------ ----
This allows you to reset the machine. This will have the effect of
losing all the work currently in memory - so remember to save
everything before you use this. A message will appear asking whether
you really wish to do so, and pressing Y on the keyboard will send the
machine back to BASIC.
Function (3) LOAD SCREEN/BLOCK/TEXT
------------ ----------------------
This function will load files in from either tape or disk. First it
will ask which type of file you wish to load, either a whole screen, a
block of screen or a new text font.
This is selected by pressing S, B, T. Next the machine requires the
filename.
NOTE: The prefix is assumed and therefore cannot be entered. Any
allowable name can be entered and deleted of upto 8 characters long.
When attempting to load a Standard or Overscan screen you must be in
the correct screen mode. See the MEMORY FUNCTION on how to do this.
-5-
Function (4) SAVE SCREEN/BLOCK
------------ -----------------
This works in exactly the same way as Load, but saves Screens or
Blocks to tape or disc. Not that screens will be saved as either
overscan or normal depending on the current screen mode. Block saving
can only be done if the block has already been defined with the Window
Define Function. If the Palette On/Off Option is ON it will save the
palette for both Screens and Blocks.
Therefore saving a small block with a palette could give you an
alternative colour scheme or extra 64 frames of animation for a screen
without losing the screen data when loading it back in.
Function (5) BACKGROUND COLOUR SET
------------ ---------------------
This Function is used to set the current background colour, which is
then the first coloured icon in the Inks and Colours Menu. When
clicking on this the current ink colour will be placed into the
background too.
Effectively this is used as the transparent colour, the Erase
Function Colour and the second colour in the Clear Area Function.
Setting the background is a very powerful tool, which gives Smart Plus
a lot of variety in how it can handle the screen.
Function (6) BORDER SET
------------ ----------
This just lets you set the visable border to the colour of the current
ink. If you wish to have the border a different colour from any the
inks you can change the current ink colour to the one you require. Set
the border colour and then even revert back to how it was.
The border colour will stay the same, effectively making it total of
17 colours on screen.
Function (7) PRINT SCREEN DUMP
------------ -----------------
This will printout the entire graphics area on a printer. Note the
printout is based on standard Epson 9 pin printer able to print double
density, which covers a very large percentage of printers. If you are
unable to get a good copy from Smart Plus you might try some of the
large amount of PD screen dumping utilities available.
Function (8) ABOUT SMART PLUS
------------ ----------------
This is not really a function but a advert. When you click on the
about icon the entire menu display will dissappear to be replaced with
a SMART PLUS LOGO. Just pressing the FIRE button, moving the
keypad or pressing the keyboard will return you to the menu proper.
Function (9) TEXT
------------ ----
This allows the writing of text on the screen in any size, colour or
font style. First before clicking on the Text Function select the
colour of the text, the place the pointer over the text icon and press
FIRE. Now this will always be the lower left hand corner. When you
have the cursor in place press the FIRE button now a box will appear.
-6-
This box can be moved around with the joypad and the scale of the
box in pixels is shown in the X, Y Coordinates display. When you reach
the desired size press the character on the keyboard you want. This
character will appear and the same size box will move across the
screen. Now the process can be repeated, meaning that in typing a
sentence none of the characters have to be the same size.
Pressing the Return key or reaching the edge of the screen will
return the cursor back to the original position. This means you can
keep placing text on the same area, giving a often used shadow effect.
Too my knowledge Smart Plus is the only Graphics or DTP program which
gives any size text.
If you wish to change the font style you have to load in a new
character set. This is done with the Load Option and pressing T. There
are two spare charater sets on the disc, each with prefix .FNT. These
files are:- ST.FNT - ITALIC.FNT.
Hopefully these will be enough for starters. There are hundreds of
different fonts which are available from PD Libraries and if you don't
find one you like you can design your own, as there are quite
character set designers on PD too.
Function (10) CLEAR AREA
------------- ----------
This function allows you to clear a Window Area on the screen. If a
window is already defined on the screen it will use this as the block
else it will expect you to define one. The colour of the block is filled
with is a mixture of background and foreground colours.
This is because it is often necessary to make an entire area
stippled between two colours. If you wish to have one solid colour the
background and foreground colours should be set to the same. This can
quickly be done by clicking on the background function, which will
then swop back to Clear Area as before!
Function (11) PEN
------------- ---
This function draw single dots on the screen in the current pen
colour. This is most useful when editing, as the editing screen which
appears in the lower righthand side of the screen will show you
exactly where the cursor is pointing. This provides probably the best
editing feature of any CPC art program, and is the same as used in
more powerful 16 Bit packages such as Neochrome and Deluxe Paint III.
NOTE: That in using the Pen Option, Colours, Foreground and Background,
Palette changes, Loading/Saving, Overscan screen movement can all
be used without leaving the Pen Option. This is the same for all the
Drawing and Copying Functions!
Function (12) LINE
------------- ----
This is possible the most basic drawing utility for any art package.
When having chosen the Line Function you will have to give the first
point which you intend to start the line from.
This can be positioned using the Editing Display Panel on the bottom
right of the screen or by using the X, Y Coordinate display.
-7-
When you have chosen the point by pressing the FIRE button a small
cross will appear. Now move the cursor to the second point of the
line. Pressing FIRE will now cause a line to appear between the
two points. This line can be different depending on the colour and
linetype settings. The Line Types work with all the basic drawing
functions Line, Box, Ellipse.
Once you have drawn one line the computer expects another. At anytime
during these operations, moving the cursor to the bottom of the screen
will cause the command to be forgotten, though still be in Line Draw
mode.
Function (13) FILL AREA
------------- ---------
This function is one of the most powerful in Smart Plus, as it used
for filling large areas with a solid colour or a user defined pattern.
If you wish to fill a shape simply place the cursor inside the shape
and press FIRE. The current ink colour will then fill the shape.
Sometimes the whole shape will not be filled, in which case move
into the unfilled area and press FIRE again. With complicated
shapes it may take a number of fill attempts to paint the entire area
required.
If you want to fill an area with a pattern you must first define a
window around the area you wish it to be filled with. I.e this could
be a piece of text or a logo. If you don't know how to define a window
see Function 17. The command will now work in exactly the same way as
before, by placing the cursor in the middle of what you wish to fill.
NOTE: If you fill over the block being used for the pattern you may
get rather unexpected results. Also if you wish to fill with a solid
colour make sure no window is currently defined on the screen.
Function (14) BOX
------------- ---
This function allows you to draw a line box. After having choosen this
option the computer expects you to give a point on the screen, which
will become the first corner. When you find the position and press the
FIRE button four small crosses will appear on the screen with the
cursor. By moving the joypad around you can see that a box is created
between the first point and the current location of the cursor.
When you have selected the second point press the FIRE button
and a box will be drawn in the current ink. If during the process you
wish to stop drawing the screen just drag the cursor to the function
areas and the box will dissappear.
After one box is drawn the computer will be ready to draw another.
This means you have to go through the same process again.
NOTE: This command is affected by use of the Linetype option, meaning
lots of effects can be created.
-8-
Function (15) SPRAY
------------- -----
This function allows you to randomly spray an area with the current
ink. After chosing spray you should move the cursor onto the graphics
screen. By pressing the FIRE button a number of dots will appear
around the cursor.
This method is generally used when trying to fade between two
similar colours without giving a regular stippled result.
It may take some time to get the spray just the right intesity, but
the effects are more random and quicker than using the simple pen plot
a point method.
Function (16) ELLIPSES
------------- --------
Ellipses are almost standard shapes for every art program and this
allows you to define any shape of ellipses in the current ink and
linetype.
First you select the ellipse option and move the cursor onto the
graphics screen. Now the Smart Plus program expects you to supply
the centre of the ellipse by pressing the FIRE button.
When you press the FIRE button four small crosses will appear
by the cursor. Moving the cursor around will will cause a box to move
up, down, in and out. The ellipse when drawn will be fitted into this
box.
Imagine the top and bottom of the ellipse in the centre of the top
line and the left and right sides on the middle of the two side lines.
Some experimenting may be needed before you can get the shapes you
want straight off. When the box is in the correct position press the
FIRE button, and the Circle or Ellipse will appear. For obvious
reasons a seperated circle command was omitted as this can be done
perfectly well within the Ellipse process.
Function (17) WINDOW DEFINTION
------------- ----------------
This function gives you the ability to create a window for a following
process such as patterned fill or copy block.
There are two parts to this function which effectively sets up four
small crosses on the screen called a window the first is too create a
window, and the second is too delete one.
If there is already a defined window on the graphics screen then by
picking the window definition option that window will be forgotten and
cleared from the screen.
Only if there is no window already defined we can create one with this
command. First move the cursor onto the graphics screen, and choose a
corner around the area of the screen you wish to perform a function
on. Now four small crosses will appear as in the box function. Move
the cursor and the box open out.
When you are happy that everything you wish to effect is within the
window press the FIRE button. The four crosses will remain on the
screen. Pressing the FIRE button again will start the process off
again, losing the original window, so unless you are unhappy with it
avoid pressing the FIRE button twice.
Now the window is ready and you can perform the various functions on
it such as copy or save block.
NOTE: That block and window are one and the same thing!
-9-
You may notice that unlike the box function the crosses don't always
lay on the line of the cursor. This is because all the window
functions work in bytes instead of pixels. This means that crosses
will only move once for every two pixels the cursor moves across the
screen. Make sure that anything you save as a block is always within
the crosses and not the cursor position.
Function (18) SWAP INK
------------- --------
This function allows the ink which falls within a window to be changed
to any other ink colour. First pick the change ink function. Now
select the colour you wish to change from the palette menu. Now store
this as the background colour by using function 5.
Now select the colour you wish to change it too. Now the two colours
in the palette boxes should show the old and new colours respetively.
Move the cursor onto the screen.
If you have already defined a window all you have to do is press the
FIRE button and the ink will change to the desired colour. If you
haven't defined a window it can be done within the Change Ink option
exactly as in function 17 above. However once you choose the last
point the operation will now take place. Once the colours have been
changed the window will dissappear.
This command can be very useful, especially when changing an old
drawing over into Smart Plus format.
Function (19) ERASE
------------- -----
This command simply erases a large chunk under the cursor back to the
current background colour.
First select the Erase function, and move the cursor up onto the
graphics screen. By pressing the FIRE button the area underneath
the cursor will be reset back to the background colour, it is quite
easy to do large scale rough erasing in this manner, though it is too
large to be used for detailed erasing. For this you should use the Pen
command set to the background colour.
Function (20) COPY WINDOW
------------- -----------
The Copy Window function is used to copy the contents of a defined
window to any other place on the screen. It cannot however copy
between the two pages. If you wish to do this you should use the save
Block Option, and load it back into the desired screen.
First if a block has already been defined the Copy command will
automatically use it. If no block has been defined this command will
expect you to define one before moving onto the next stage see
Function 17.
Now the four crosses will be movable, and moving the cursor will
move the block across the screen. Move to where you wish to place the
block and press the FIRE button.
Sometimes only two crosses will be visable, which means the other
two have gone of the screen, though this will not effect the placement
in any way.
-10-
Function (21) FLIP X
------------- ------
This function deals with windows and flipping them so they are
reversed. First you select the Flip X option, and move onto the
graphics screen. If a window is already defined then the operation
will take place when you press the FIRE button.
If the window is not defined then Smart Plus will expect you follows
the methods described in function 17.
When you press the FIRE button the whole window will be flipped
so everything is backwards.
Function (22) FLIP Y
------------- ------
This deals with flipping windows through the Y direction, so they
appear upside down. Follow commands as in Flip X above, except that
when the FIRE button is pressed the window will flip upside down.
By using Copy, Flip X and Flip Y it is possible to place and arrange
any block almost anywhere and in anyway on the screen.
NOTE: Also it is possible to use the Animations and Frames menu to
store 64 windows. This means you only have to define a window once,
and after this you can quickly call them back up.
MEMORY AND LINE TYPES
---------------------
This menu deals with two seperate areas. Firstly is to set the
linetype which is used in functions such as Line and Box and secondly
the Extra Memory function for 128k users only such as Overscan
screens, Backup and Restore and two screens in memory.
For some of you with only 64k machines most of this menu is useless as
it requires more memory.
However the linetypes can be used on all machines. There are four
basic linetypes supplied by Smart Plus. It standardly starts on a
continous type. The linetype being used is always highlighted, the
other three empty.
When you wish to change the linetype just place the cursor over the
type you want and press the FIRE buttton. The new linetype will be
highlighted, and you will now be able to draw with it. This command is
supported on Line, Box & Ellipse, which are all the line drawn
functions in this package.
The memory functions are for 6128 users or machines with 64k extra RAM
only! The first two of these commands are the Restore and Backup
functions. These are shown on the menu as B & R respectively.
These work in both Normal and Overscan modes and by simply using the
Backup will store the screen in the background RAM just in case
anything goes wrong with your picture.
NOTE: This is not a Save function, and consequently turning off the
machine will lose any work you have Backed up in RAM.
-11-
If you do muck up a drawing and wish to recall the ramsaved version
all you have to do is click on Restore and the picture will be
recalled.
When clicking on either Backup or Restore the icon will momentarily be
highlighted. If it is not the function hasn't taken place.
Do make sure you understand this function if you wish to use it, as
it is very easy to muck up a picture if you don't know what you are
doing.
Smart Plus has a facility to swop between two screens, so you can
actually work on two screens at the same time.
This function can be used by clicking on the 1 or 2 in the Memory
Menu. The current screen being displayed is always highlighted. This
command will also change between overscan and normal screens depending
on what the screen is set too.
PLEASE NOTE: That if you want to copy from one screen to the other.
The only way to do this is by saving a block to tape or disc, changing
to the new screen number and then loading the block back in. This is
also the same with whole screens.
The Final Block in the Memory menu is to do with changing between
Overscan and Normal screens, and moving them about.
In the bottom right of the Memory Menu is a box. Pressing the FIRE
button when over this box will change between the Normal and Overscan
screens modes. Overscan offers a screen which actually uses the border
of the monitor as well.
When changing mode Smart Plus will ask you if you really want too.
Press Y if you do.
NOTE: That changing from a overscan screen to a normal one and back
again will corrupt the original screen because of the way the screens
are stored. It is best to decide which mode you will work in to start
with and set the screen mode before you start.
The arrows are used to move overscan screens around. Normal screens
are totally visable on the monitor and therefore don't need this
function. The location of the display is shown in both X & Y
directions making a maximum of 9 different display settings.
NOTE: That using the arrows to move around an overscan screen will
effectively clear any backed up screen, and store the current one.
ANIMATION AND FRAMES
--------------------
This function gives you a powerful animation tool, which will be of
great help to all programmers who waste time trying to create
animation on standard art programs, and have problems converting the
data into stuff they can actually use.
Also supplied with Smart Plus is a program called SPRMAK.BAS which
will allow you to take the frames defined here and put them into data
for sprites. If you wish to know anything further about this program,
load it up and look at the listing.
-12-
As we have already seen we can create windows on screens which can be
used for Copying, Filling or whatever. This function allows you to
create 64 such frames, and use these to create animation.
These blocks are exactly the same as used for copying as defined by
the Window Definition function. Storing a window is easy. The two
arrows move you up or down through the 64 frames. If a frame is empty
no window will appear on screen. If it is defined it will appear as
you cycle through the numbers.
The two other commands I & E are for Inserting and Erasing a frame
respectively. When you have the frame number required (The number is
displayed above the menu) you have to define a window using the Window
Define Option. When you have defined that window you can now store it
by clicking on the I icon. The icon should quickly be highlighted, and
the window should remain on the screen. Now try moving up or down, and
it will dissappear. Going back to that number and it will reappear.
Pressing FIRE while on the E icon will erase that window data, and
make the frame blank.
NOTE: That now you can store commonly used windows and quickly call
them up for Copying, Flipping etc.
F R A M E 08
< I ù E > ..
To achieve animation you must create a number of windows in the manner
described above. They must be in the order you wish to diplay them,
almost like a projector carosel. When all frames are stored in the
correct order go to the frame after last and erase it so it is empty,
this empty frame is used as a end marker. Now cycle back to the
first frame of the animation and now place the cursor over the box in
the bottom right corner of the Frame and Animation Menu. Pressing
FIRE will cause an looped animation running between the frame you
are currently on and the empty frame further on. For and example of
this load the screen ANIMATE in normal mode and with palette on.
PLEASE NOTE: That the ANIMATE.SCR (I call it Toilet Humour) may
----------- offend some members. It was the only one I could find to
show you the effects of animation. <<John Bowley>>
Move to frame 1 and click on the bottom right hand corner. The
animation should now be shown in the Zoom/Edit area. Pressing the
FIRE button will cause the animation to stop.
NOTE: That at the end of every animation sequence you must have a empty
frame, and the current frame is the one the animation will start from!
Also although the Zoom/Edit screen is only quite small, the frames can
be much larger, and the size will not be limited if you load these
into the SPRMAK.BAS program.
NOTE: That Frames are stored with the palette, so if you wish to save
or load the frames you must turn the Palette Load/Save function ON!
-13-
C R E D I T S
= = = = = = =
Programmer: Rob Buckley
Graphics & Screens: Rob Buckley
Radical Software was set up to fill the space left by large Software
companies which have now left the CPC scene.
If you wish to make contact with us at Radical Software our address
is:-
Brympton Cottage
Brunswick Road
Worthing
Sussex
BN11 3NQ
CPC-POWER/CPCSOFTS, programmation par Kukulcan © 2007-2025 tous droits réservés.
Reproduction sans autorisation interdite. Tous les titres utilisés appartiennent à leurs propriétaires respectifs.
Hébergement Web, Mail et serveurs de jeux haute performance
Reproduction sans autorisation interdite. Tous les titres utilisés appartiennent à leurs propriétaires respectifs.
Hébergement Web, Mail et serveurs de jeux haute performance