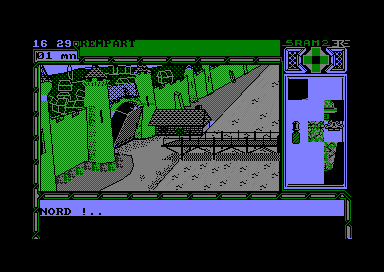Accueil19476 PROGRAMMESPROTECTIONSDumpeurs9438 commentaires LiensContactDonationsFORUM
NOTICE TEXTE n° 1 (21.36 Ko)

| Session end : 12h00m00s | Hide picture Sexe : OFF | Donations 2024 : 619.48 € |
NOTICE / MANUAL
TXT (1)
NOTICE TEXTE n° 1 (21.36 Ko) 
File: "-ReadMe.TXT" Update: July 30, 2018
Short description of FutureOS
=============================
I.00) Installation of the Operating System
------------------------------------------
I.01) You have received FutureOS on disc
----------------------------------------
You are the owner of one of the following ROM expansions: X-MEM, M4, MegaFlash,
ROM-RAM-Box, SYMBiFACE II, RAMcard etc. In this case you put the installation
disc in drive A and start the installation process with: run"disc". Then please
follow the instruction of the configuration / installation application.
I.02) You got FutureOS on your EPROMs
-------------------------------------
If you are using a EPROM card, then FutureOS was delivered on four 16 KB EPROMs
or on two 32 KB EPROMs. Every one of your four 16 KB EPROMs needs its own ROM
number. If you got two 32 KB EPROMs then every EPROM needs to occupy two ROM
numbers.
Please install your EPROMs in the correct sockets of your EPROM card and assign
the correct ROM select. The ROM numbers may be selected through jumpers f.e.
I.10) Verify the installation
-----------------------------
I.11) The sign on message
-------------------------
After the installation of FutureOS in your system you have to make a reset. The
standard switch-on-text should appear like usually. FutureOS adds four lines.
The following example shows it for the CPC6128:
FutureOS (oG) Turbo Desk ROM aktive!
FutureOS (oG) Utility-ROM aktive!
FutureOS oG/+ Floppy ROM aktive!
Future Operating System oG (c)1989 - 2018
If one or more of the above lines are missing, then there must have been an
error during the installationo. But before restarting the whole installation
process again you should switch your computer off, then unplug all other
expansions and eventually switch it on again. If the sign on text still does
not appear, then the CPC is not able to recognize one or more of the FutureOS
ROMs. Please make sure, that there is no DOUBLE occupation of ONE ROM number.
Every ROM needs it's own number.
I.12) Request the actual version of FutureOS
--------------------------------------------
The RSX commands !FVER and !FHELP have been deativated in July 2018 to gain
space for more important OS functions.
I.20) Working with FutureOS
---------------------------
After successful installation you can work with FutureOS. Start the system
using the RSX commands !OS or !FDESK. When starting FutureOS using the !FDESK
command it is possible to jump back from FutureOS to BASIC without changing the
first 48 KB of the RAM. But in this case 48 KB expansion RAM (E-RAM) will be
occupied during the FutureOS session. But usually you will prbably start the
system using command !OS, so all memory is usable for FutureOS.
After starting FutureOS you will come directly to the Desktop. The upper screen
part is filled with icons. Below there is the area to display file names and
for the two status lines.
The Desktop can be used by moving a mouse pointer or the keyboard. The mouse
pointer can be moved by cursor keys and copy or by one of the joysticks. The
icons can also be activated by using the keyboard. Here some of the hot keys:
SPACE ...: (key A-M) select medium L ...: Loading (of files)
D .......: read Directories S ...: Saveing (of files)
X .......: eXecute an application P ...: Print files or DIRectories
V .......: View text of pictures A ...: tag All used files Again
E .......: Erase files U ...: Untag all tagged files
N .......: reName disc or files O ...: call the OK icon
C .......: Copy disc or files Q ...: Quit the OS or restart it
J .......: Jump to the first file name of the file sectioin window
B .......: Move the mouse pointer to the next file name, without tagging a file
I.21) General information about the Graphical User Interface
------------------------------------------------------------
Enter the RSX command !OS in Basic to start FutureOS. You will find yourself in
the Desktop of the FutureOS, called Turbo-Desk. In the upper screen part there
are four lines of icons. Every line contains seven icons. The lower half of the
screen is used to work with files. The two lines at the bottom are used to
display status messages or error messages.
If you look at the upper left corner of the screen, you see a little arrow. You
can control the arrow with the Joystick 0 and 1, the cursor keys, different
mice, track balls, the analogue joystick, a light pen and the Grafpad 2.
If you have selected drive icons and subsequently clicked at the DIR icon, then
you can use the mouse pointer also to tag files.
ATTENTION: Before you can work with files or applications you must tag the
correspoinding drive icons and then click at the DIR icon. This is needed since
FutureOS buffers the DIRectories in E-RAM to speed up floppy access.
During regular operation you HAVE to click at the DIR iocn after EVERY change
of a floppy disc to read and buffer the DIRectories again.
I.12) The icons of the storage media A..M - hot keys: first SPACE, then A to M
------------------------------------------------------------------------------
The icons for storage media are the icons of the upper line A, B, C, D, E, F,
G, H and M; and the four left icons of the second line I, J, K and L. Every
letter symbolizes a storage medium.
- A symbolizes the internal 3 inch drive.
- B symbolizes the drive at disc-drive-B port.
- The icons C and D symbolize two extra drives (C and D - use DS 3 and 4). If
you expand the DS-decoding of the internal FDC you can work with four drives
A, B, C and D (have a look in some computer magazines).
- The icons E and F symbolize the two 5.25" or 3.5" drives of the external
Vortex F1-D, F1-S, M1-D or M1-S controller.
- If you add two further drives (drive select 3 and 4) to this external
controller, you can use them through the icons G and H.
- The four partitions of the (Dobbertin-)hard-disc are symbolized through the
icons I, J, K and L.
- The M icon symbolizes the RAM disc, compatible to 444 KB Dobbertin.
The icon of an unused medium is shown in dark. If you want to use it, then
mouse over the icon and click at it. The icon turns from dark into bright.
After the selection of a medium you have to click at the DIR icon.
By clicking on the drive icons you can select and deselect them alternately.
But you need the DIR icon for using the drives (look there).
Never use a stripped icon, the assigned drives are not connected.
I.24) The DIR icon - hot key: D (DIRectory)
------------------ - ----------------------
The DIR icon is the fifth icon from left in the second icon line. DIR stands
for the word DIRectory (of a floppy or hard-disc). The activation of this icon
reads all the DIRectories of all tagged/activated devices. The first page of
the first DIRectory will be displayed on screen.
When using more than one device at the same time, then only the DIR of one
device will be displayed at a timt. With the SHIFT and CONTROL keys you can
page the DIR(s) up and down.
Since FutureOS buffers the DIRectories of all devices in E-RAM it is necessary
to re-read the DIRs after any exchange of a disc using the DIR icon. The DIR
icon can also be used by pressing the key "D" on the keyboard.
To be able to perform file operations the DIRectories of the appropriate
devices have to be read first. Under FutureOS all DIRectories are buffered in
expansion RAM. The RAM-buffering of DIRs strongly increases the speed of all
kinds of file-operations.
The selection of devices can be done by using the mouse pointe or by using the
keyboard: First you press the space key, then a message will be displayed. Now
you enter a letter from "A" to "M" to select the corresponding storage device.
This procedure seems to be more complicated, but eventually it's more quick
than using firmware commands.
I.25) The selection of files / start applications
-------------------------------------------------
To be able to start an application or to work with files you must first select
the appropriate devices which contains the files. Then you must read the
directory of that drive(s) by using the DIR icon.
If the lower part of the screen shows a directory you can simply tag files
through moving the arrow over the filename and press Copy or Fire 1. The name
of a tagged file, is shown underlined. After tagging a file the arrow jumps to
the next file automatically. For untagging a file just tag it again.
Under FutureOS all file-operations deal with tagged files. After using a file
it's status becomes "used" (file-name is shown streaked out).
I.26) The TYPE icon - V (View)
------------------- - --------
The TYPE icon (located right the DIR icon) is the sixth icon from left of the
second icon line. Its function is the TYPing of files, viewing pictures and the
presentation of file-headers (file-icons) on the screen.
* To show files on screen you must first tag their file-names in the
directory(s). Then you have to activate the TYPE icon, a menu appears. Now
press the "1" key for TYPing files. First the file-header is shown (if it
exists).
If you want to view a picture then this will be loaded and shown now. You can
adjust the screen MODE by using the cursor keys or joystick's Right and Left.
And the screen format can be selected by the Up and Down keys.
In case of viewing a text file, after pressing any key, a second menu appears.
This second menu gives you the possibility to select the screen format (rows
and lines) in which the first file should be displayed. For regualar files you
should display them with the usual 80 chars per line and 25 lines per screen
(select 1).
FutureOS then loads the file in an E-RAM buffer and shows it on the screen. You
can page up and down through the use of the cursor keys or a joystick (up and
down). To end the file-show simply COPY or leave the file at it's lower end.
If you have tagged more files (different DIRs are possible) it's the same
procedure for every file.
* Point 2) of the initial TYPE icon menu shows you the 128 bytes file-headers
of all tagged files. After showing the first file-header, simply type any key
to show the next file-header of the next tagged file (if there is one).
If you press the ESCape key the function is stopped and the last file remains
tagged. After pressing ESC the last used file is now the first tagged one. You
can start it with the RUN icon for example.
Under FutureOS the file-header is strongly expanded, all the 128 bytes are
used. So a pure AmsDOS file-header always contains some string-trash, but that
isn't dangerous. FutureOS file-headers give you more information, but they're
fully compatible to AmsDOS headers.
I.27) The LOAD icon - hot key: L (Load)
------------------- - -----------------
The LOAD icon is the seventh icon of the second icon line. It's function is to
load a file into memory. Like ever only tagged files are used.
To load the first tagged file, just click on the LOAD icon, then the LOAD menu
appears. This menu asks you how to load the tagged file. There are five ways to
load a file:
- Loading type 0: loads the file to the through it's header specified memory
address in the correct (expansion-)RAM.
- Loading type 1: loads a file in the standard 64 KB RAM at address &0000.
These files normally end with the extension 64 KB.
- Loading type 2: loads a (big) file in the expansion RAM. The file is load at
address &4000 of expansion RAM block &C4. This is the first byte of the first
block of the expansion RAM. The file can contain up to 512 KB. Such a file
ends with the extension X16.
- Loading types 3) & 4) load a file at any address in the standard RAM (type 3)
or expansion-RAM (type 4).
I.28) The SAVE icon - hot key: S (Save)
------------------- - -----------------
The SAVE icon is the eight of the second icon line. It allows you to save
programs or parts of the memory as files. But you can only save to a drive
which is active. It's directory must be read. The menu gives four ways to save
a file:
- 1) Save Foreground program: allows you to save the at last started program
back to a drive. You can edit drive, user number, filename and the extension
of the program/file. The target drive is symbolized through the char (a...m)
at the left end.
- 2) Save Background program: Same as point 1.). The saved file is the actually
present Background-program. You can save a Background-program only if you've
started one before.
- 3) Save main memory: gives you the possibility to save a file with the
maximum length of 64 KB out of a defined RAM configuration. First you are
asked for drive, user, filename and extension. This is managed through
editing the string "A00:ProgNameExt". Then you are asked for the start-
address. After that you're asked for the RAM configuration. Normally you give
the value &C0, that means saving from the standard 64 KB. The last question
examines the file-length in KBs.
- 4) Save expansion-RAM: This type of saving is very similar to typ 3 saving.
The difference is, that the expansion RAM is to be saved. The file can have a
length up to some hundred KBs, depending on the existing expansion RAM.
I.29) The OK icon - hot key: O (OK)
----------------- - ---------------
The OK icon is located at the right end of the second icon line. It gives you
the possibility to jump back to a previously started program. But only if the
program has this feature. If you haven't start a program which uses the OK icon
and you klick on it there will be an error message.
I.30) The ERAse icon - hot key: E (Erase)
-------------------- - ------------------
The ERAse icon lies at the most left end of the third icon line. It has
different functions, which are all connected with erasing data. After the
activation of the ERA icon you can choose a function in the appearing menu:
- 1) Erase file(s): By pressing "1" you'll enter the file eraser. It allows you
to erase all tagged files. Different drives can be used. You can then press
"4" or "5" to choose the erase mode. With 4) All & now you erase all tagged
files immediately. The erased files are then gone for ever. If you aren't
sure use 5) instead of 4) !!!
With 5) With security-query you can delete files selective. You will be
queried for every file if it should be erased or not.
- 2) Format disc: allows you to format discs. You can format Data-, System-,
IBM- or Vortex. After choosing the format you will be asked for the drive in
which the disc is located. Please put first the disc in the correct drive,
then press the drive-letter "A".."H" and RETURN.
I.31) The REName icon - hot key: N (Name, reName)
--------------------- - -------------------------
The REName icon is the second icon from left in the third icon line. After
activation press "1" to REName files. How ever, only tagged files are used.
After pressing 1 the first tagged filename is displayed twice. The upper one
remembers you how it looks like before renaming. The lower filename is there to
be renamed. You can change the user-number, the file-name and the file-
extension. But you can't change the drive. You can only use chars between 32
and 127 inclusive for the new name.
If the disc format allows it, then you can also change the name of the disc.
I.32) The COPY icon - hot keys: C (Copy) or F (Filecopy)
------------------- - ----------------------------------
The third icon from the left of the third icon line is the COPY icon.
Point 1) gives the possibility to copy files multidirectional! That means that
there can exist multiple sources and multiple targets of files. In the second
menu you can decide if you want to copy all the tagged files to one target
(point 3) of if you want to copy different files to different targets (point
4). Here you can choose destination, user number, file-name and extension.
Point 2) of the COPY icon main-menu allows you to copy a disc (Data-, System,
ibm- or Vortex format, single/double sided, and double-steps).
If the source and the target drives are identical you have to swap the discs.
At the bottom of the screen will be messages. The disc-format is emerged
automatically. Depending on the format the target-disc may be formatted.
I.33) The PRINT icon - hot key: P (Print)
-------------------- - ------------------
The PRINT icon is located at the fourth left position in the third icon line.
It has two features. The printing of DIRectories or files through the connected
Printer. Hence the icon-menu has two points:
1) Print file(s): allows you the printing of all tagged files one after one.
The ESC key stops it.
2) Print DIR: prints out the DIRectory of a drive. Just type in the drive
letter (a to m) and press RETURN.
I.34) The RETAG icon - hot key: A (All, retag em All)
-------------------- - ------------------------------
The fifth icon of the third icon line is the ReTag icon. It's function is the
retagging of all used (previously tagged) files shown streaked out. These files
will become tagged again (shown underlined).
Through the RETAG icon you can use a subset of files for different operations.
I.35) The UNTAG icon - hot key: U (Untag)
-------------------- - ------------------
The fourth icon of the third icon line is the UNTAG icon. It's function is to
UNTAG all tagged files. After a click on this icon all previously tagged
("used") files will be untagged. You can use the DIR icon to get the same
effect (if you haven't changed a disc), but it reads all DIRs again.
I.36) The MONitor icon - hot key: M (Machine Monitor)
---------------------- - ----------------------------
The MONitor icon is the icon at the right end of the third icon line. It's
used to start the machine monitor of FutureOS. More information are given in
the big handbook. Please use the monitor only if you are very familiar with
your CPC's hardwar.
I.37) The ALARM (WECKER) icon - hot key: W (Wake up!)
----------------------------- - ---------------------
The second icon from the right end of the forth icon line is the ALARM / WECKER
icon. Use the Cursor-keys and COPY (Joystick and Fire 1) or ESC to set the
Alert time video oriented.
I.38) The END icon - hot key: Q (Quit)
------------------ - -----------------
The END icon is located at the right of the forth icon line. It can:
1) Start FutureOS new: starts the Future Operating System again.
2) Initialize AMS-OS: ends the current FutureOS session and initializes
Amstrads OS. This function is equal to a reset of the CPC.
I.39) The RUN icon - hot key: X (eXecute)
------------------ - --------------------
The RUN icon is located most left in the lower icon line. In case the name of
any file is tagged, then it will be loaded and subsequently executed in memory.
The first tagged file will be used.
If there is no tagged file present the following menu will be displayed:
1) Start actual Foreground-program: The last started program would be started
again, because it's still in the RAM and the OS has memorized it's location
through it's file-header.
2) Start actual Background-program: The actual Background program will be
started. A Background program is a special program which is nested in the
expansion memory.
3) Jump into RAM: This point allows you to jump at any address in any connected
(expansion-)RAM. When you want to jump in the standard memory you should give
&C0 as RAM block when you're asked. Attention! You should know where to jump.
4) Start ROM application: Will start an application from an FutureOS expansion
ROM. First you select the XROM, then the application of this XROM.
I.40) The TIME and DATE icons - hot keys: Y (Time) and Z (Date)
----------------------------- - -------------------------------
They're located in the lower icon line. The TIME icons at the left side and the
DATE icons at the right side. You can use them to define time and date. For
changing the values just use the Cursor-keys and Copy (or a Joystick and Fire
1). Press the ESCape key to leave.
I.41) The IDE icon - hot key: I (IDE device)
------------------ - -----------------------
This icon is located at the very right end of the second icon line. It allows
to access IDE devices, for example: X-MASS, IDE8255, CPC-IDE, SYMBiFACE or
others. To use IDE devices a fifth FutureOS ROM is needed, which contains the
IDE/FAT management software.
I.42) The <I> icon - hot key: I (Information)
------------------ - ------------------------
The <I> icon is the most right icon of the lower icon line. If you've started
an INFOrmation-system or Help-system before you can now enter through this
icon. If there is no INFO / HELP system present nothing will happen except the
appearance of an error-message.
Comments, critics and notices are welcome every time.
Only together, we can make the system better.
Send email to: FutureSoft at gmx.de
Important notice:
You can contact me through internet
http://www.FutureOS.de
CPC-POWER/CPCSOFTS, programmation par Kukulcan © 2007-2024 tous droits réservés.
Reproduction sans autorisation interdite. Tous les titres utilisés appartiennent à leurs propriétaires respectifs.
Hébergement Web, Mail et serveurs de jeux haute performance
Reproduction sans autorisation interdite. Tous les titres utilisés appartiennent à leurs propriétaires respectifs.
Hébergement Web, Mail et serveurs de jeux haute performance